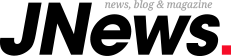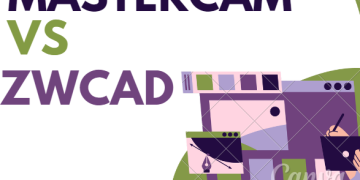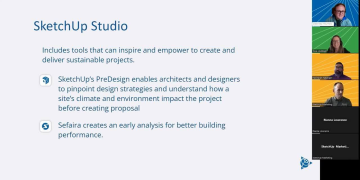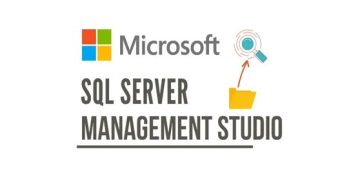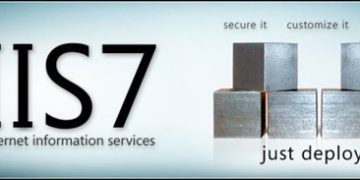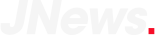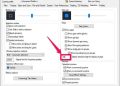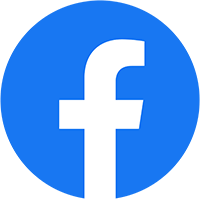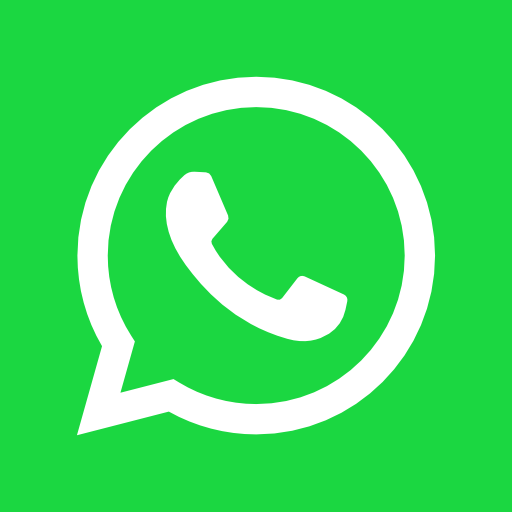Solidworks là gì?
Phần mềm SolidWorks là một phần mềm thiết kế cơ khí tự động, được xây dựng dựa trên nguyên tắc thiết kế mô hình rắn tham số dựa trên tính năng. Nó cung cấp một giao diện người dùng dễ học và nhiều tính năng, là một giải pháp chuyên nghiệp hỗ trợ trong việc thiết kế bản vẽ 3D cho các ngành công nghiệp và kỹ thuật.
Sau đây, #Jywnew sẽ hướng dẫn bạn cách khắc phục một số lỗi thường gặp khi sử dụng phan mem Solidwork
Xem thêm mua bản quyền Solidworks mới nhất.
1. Lỗi đơn vị hệ Inch
Thường thì khi bạn mới cài đặt bản quyền SolidWorks, bạn có thể gặp phải vấn đề về đơn vị hệ Inch. Sau khi cài đặt thành công SolidWorks, thông thường khi bạn nhấn Ctrl+N để tạo một file mới, màn hình sẽ hiển thị một thông báo yêu cầu bạn chọn đơn vị đo là Inch, Milimet, Mét hoặc các tiêu chuẩn ISO hoặc MKS. Tuy nhiên, nếu bạn không chú ý và chỉ nhấn OK mà không thay đổi cài đặt mặc định ban đầu, thì thông thường hệ đơn vị sẽ là Inch.
Cách để khắc phục :
Cách 1: Chọn IPS ở góc phải bên dưới màn hình > chọn hệ bạn muốn

Cách 2: Nhấn biểu tượng mũi tên cài đặt-> Option > mở mục Document Properties > Units > chọn hệ bạn muốn: MMGS/CGS/MKS > nhấn OK để hoàn tất.
Hai cách chỉnh trên này chỉ áp dụng cho file hiện tại. Để thiết lập đơn vị mặc định với bản quyền SolidWorks bạn cần lưu nó lại như như một Part Templates bằng cách:
- Bước 1: Ctrl+N để tạo file mới > chọn Part > nhấn OK
- Bước 2: Chọn biểu tượng cạnh mục Save > chọn Save As hoặc chọn File > Save As.
- Bước 3: Trong mục Save as type > chọn Part Templates (*.prtdot) > nhấn vào file PartPRIDOT để thay thế file hiện tại > nhấn Save > chọn Yes

2. SolidWorks không hiển thị các lệnh trên thanh công cụ Enable ComandManager
–Cách 1: Ấn phím F10 (ấn F10 để bật/tắt)
–Cách 2: Di chuột đến vùng trống trên thanh Ribbon > nhấn chuột phải > Enable Toolbars

-Cách 3: Trong tab View > chọn Workspace > chọn Default

3. Thanh công cụ CommandManager hiện dọc bên trái/phải
–Cách 1: Giữ chuột trái vào Enable CommandManager và thả vào vị trí mũi tên bạn muốn đặt thanh công cụ này

Trường hợp không xuất hiện các ô mũi tên, bạn làm theo cách 2
Cách 2: Chọn mũi tên cạnh biểu tượng Option > Customize > Bỏ tích ở mục Look CommandManager and toolbars
4. Mất thanh công cụ chế độ xem tiêu chuẩn (Standard view/Heads – up)
-Cách 1: Nhấn chuột phải vào vùng trống của thanh Thanh công cụ CommandManager > Toolbars > tích chọn View (Heads-Up)
Cách 2: Chọn mũi tên cạnh biểu tượng Option > Customize > trong mục Toolbars, kéo xuống dưới > tích chọn View (Heads-Up) > OK

5. Mất bảng công tác (Task Pane – Ctrl F1)
-Cách 1: Nhấn Ctrl + F1
-Cách 2: Nhấn chuột phải vào vùng trống của thanh Thanh công cụ CommandManager > Toolbars > tích chọn Task Pane

Lỗi mất Task Pane
6. Lỗi thu/phóng bị mất mô hình (Zoom to fit)
-Cách 1: Nhấn phím F
-Cách 2: Nhấn Ctrl + 7
-Cách 3: Double click vào bánh lăn ở con chuột
7. Mất cột FeatureManager Tree Area (F9)
Lỗi mất cột FeatureManager thường xuất hiện khi đang làm việc trên phần mềm SolidWorks mà bạn vô tình ấn F9 thì nó sẽ thu nhỏ bảng
Để hiện cột này bạn có thể nhấn F9 hoặc Nhấn View > User Interface > Tích chọn mục FeatureManager Tree Area

Nhấn F9 để ẩn/hiện cột FeatureManager Tree Area
Xem thêm keylicense Solidworks bản quyền.
Chúc các bạn thành công!
Ngoài ra, nếu có nhu cầu tư về giá mua bản quyền Solidworks 2023 chính hãng liên hệ ngay với #JYWSOFT để được nhận báo giá và tư vấn về sản phẩm kỹ hơn:
Hotline : 0246 682 0511
Email : software@jywvina.com
Website : https://jywsoft.com/
Add : Tầng 4, Tòa nhà N01-T4, Khu Đoàn Ngoại Giao, P. XuânTảo, Q. Bắc Từ Liêm, TP. Hà Nội