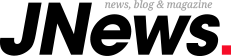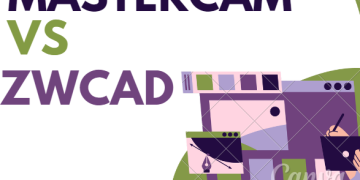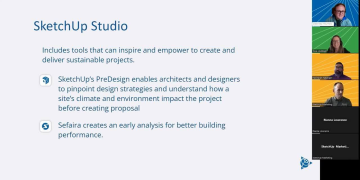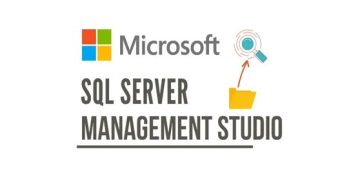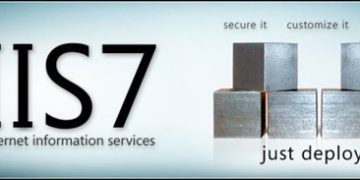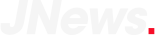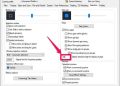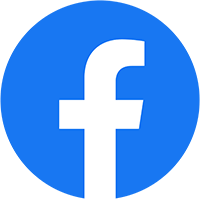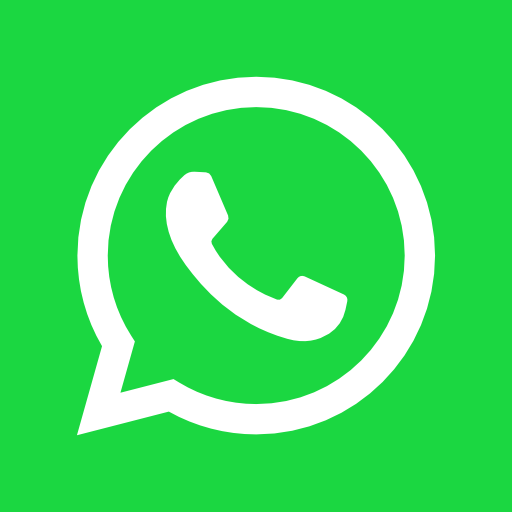Việc sử dụng Adobe Photoshop hiện nay là rất thuận tiện và hỗ trợ đáng kể cho những người đam mê chỉnh sửa ảnh sáng tạo để tạo ra những tác phẩm ấn tượng. Với nhiều công cụ hỗ trợ và khả năng xử lý mạnh mẽ, việc chỉnh sửa ảnh trên ứng dụng này trở nên đơn giản hơn bao giờ hết. Dưới đây là một số hướng dẫn giúp người dùng dễ dàng tạo ra những bức ảnh hoàn hảo trên phần mềm chỉnh sửa Adobe.

Tổng quan về giao diện phần mềm adobe photoshop
Với bộ công cụ chỉnh sửa mạnh mẽ và đầy đủ, Adobe Photoshop 2023 là một phần mềm chỉnh ảnh chuyên nghiệp và hoàn chỉnh. Phần mềm Adobe cung cấp đa dạng bộ lọc, kho nhãn dán phong phú và các tính năng nâng cao cho phép người dùng tùy ý chỉnh sửa theo sở thích của mình. Giao diện dễ sử dụng của nó cũng cho phép bạn thực hiện các tác vụ từ đơn giản đến phức tạp để tạo ra một bức ảnh hoàn hảo
Thanh Menu
Thanh menu là một trong những phần quan trọng trong giao diện của Adobe Photoshop ban quyen, nằm ở phần trên cùng và được sử dụng để thực hiện các tác vụ đơn giản như mở và lưu tệp, điều chỉnh kích thước hoặc chỉnh sửa ảnh. Cụ thể, thanh menu bao gồm các mục sau:
• File: chứa các tùy chọn liên quan đến tệp ảnh như tạo mới một tệp ảnh (New), mở một tệp ảnh có sẵn (Open, Open As) hoặc lưu tệp ảnh (Save, Save As)…
Xem thêm bản quyền Adobe Photoshop 2023.
• Edit: hỗ trợ người dùng thực hiện các thao tác chỉnh sửa ảnh như sao chép, dán (Copy, Paste), thêm chi tiết hoặc xóa đối tượng trong ảnh (Fill), chỉnh kích thước ảnh ghép (Transform, Free Transform)…
• Image: chứa các công cụ như hệ màu (Mode), điều chỉnh màu sắc (Adjustments) hoặc kích thước ảnh (Image Sizes)…
• Layer: được dùng để chỉnh sửa các “lớp” ảnh khác nhau, bao gồm tạo mới (New), sao chép layer gốc (Duplicate Layer) hoặc gộp các layer (Merge Layer)…
• Type: được sử dụng để chỉnh sửa chữ, font chữ và chọn ngôn ngữ (Language Option)…
• Select: tùy chỉnh các vùng chọn như Select All, Deselect, Reselect…
• Filter: bao gồm các bộ lọc ảnh và chỉnh sửa ảnh như làm co giãn hình ảnh (Liquify), làm mờ ảnh (Blur) hoặc làm sắc nét ảnh (Sharpen)…
• View: giúp người dùng phóng to, thu nhỏ (Zoom In, Zoom Out), hiển thị thanh thước kẻ để chỉnh sửa ảnh (Rulers)…
• Window: là nơi hiển thị của các panel, tool box trên màn hình như Adjustment, Layer, History…
• Help: cung cấp thông tin về phiên bản Photoshop hiện tại (Adobe Photoshop), thông tin hệ thống máy tính (System Info)…

Sử dụng Layer
Trong Adobe Photoshop 2023, Layer là một trong những thành phần quan trọng nhất, chứa các đối tượng hình ảnh và được tạo ra để quản lý từng hình ảnh riêng biệt. Việc sử dụng nhiều lớp layer khác nhau cho phép người dùng dễ dàng thay đổi và chỉnh sửa hình ảnh. Dưới đây là một số thao tác cần nắm vững khi sử dụng Layer:
- Tạo một Layer mới: Chọn Layer -> New layer (ctrl+shift+N) trên thanh menu, sau đó nhập tên layer, chọn các thuộc tính của layer mới và ấn Ok.
- Chọn một hay nhiều Layer: Người dùng có thể chọn thủ công hoặc tự động. Để chọn thủ công, click trực tiếp lên layer đó trong hộp thoại layer. Để chọn Layer tự động, chọn công cụ Move tool trên thanh công cụ, sau đó ở trên thanh điều khiển Option -> Tích vào ô auto select. Lúc này, nếu muốn chọn một layer bất kỳ bạn chỉ cần click lên hình ảnh của layer đó.
- Di chuyển vị trí tương đối của các Layer: Nhấp vào layer –> Giữ chuột trái, kéo và di chuyển layer lên trên các layer khác.
- Xóa Layer: Giữ chuột vào layer, kéo và thả vào biểu tượng thùng rác hoặc ấn delete để xóa layer nhanh hơn.
- Nhân đôi Layer: Ấn tổ hợp phím ctrl + J để nhân đôi layer hiện tại.
- Cắt 1 phần Layer: Ấn tổ hợp phím ctrl + shift + J để cắt 1 phần layer.
Color & SwatchesColor & Swatches :
Đây là một công cụ quan trọng trong Adobe Photoshop cho phép bạn sử dụng, thay đổi, sao chép và lưu trữ các màu cho nội dung của bạn. Để sử dụng công cụ này, bạn cần thực hiện các bước sau:
- Truy cập công cụ Color & Swatches Tool.
- Mở Color Picker bằng cách kích đúp vào hộp phía trên của mô đun Color.
- Một chuỗi cột màu sẽ hiện ra cùng với thanh trượt. Bạn có thể điều chỉnh để tạo màu tùy ý hoặc nhập giá trị hex của màu vào hộp # để tìm màu tự động.
Tạo phông và Text Tool
Công cụ Tạo phông và Text Tool cho phép người dùng tạo Layer, Character chữ hoặc đoạn văn bản trong tab Window. Cách sử dụng như sau:
- Kích vào biểu tượng công cụ Text.
- Thực hiện những tùy chỉnh như thay đổi font, kích cỡ font và khoảng cách giữa các chữ, chiều cao, chiều rộng, màu và kiểu dáng.
Brush Tool
Brush Tool là công cụ vẽ trong Photoshop, cho phép bạn vẽ trên bất kỳ layer nào. Để sử dụng Brush Tool, bạn cần thực hiện các bước sau:
- Nhấp chuột vào công cụ Brush trên thanh công cụ.
- Bấm vào biểu tượng Preset Brush Picker trên thanh Options.
- Chọn loại Brush muốn vẽ.
- Vẽ bằng Brush.
Move Tool
Move Tool là công cụ cơ bản cho phép bạn di chuyển từng phần của ảnh. Nó có chức năng định vị lại ảnh, văn bản, và các thiết kế khác. Để sử dụng công cụ di chuyển, bạn cần thực hiện các bước sau:
- Nhấp vào biểu tượng Move phía menu bên trái.
- Kéo đối tượng bạn muốn di chuyển.
- Để di chuyển tất cả đối tượng trên cùng layer, bật layer đó và sử dụng công cụ Move.
- Để căn, xoay, di chuyển và lật, sử dụng tổ hợp phím Ctrl/Command + T, sau đó giữ phím Shift trong khi chuyển đổi để di chuyển hình ảnh.
Xem thêm mua bản quyền Adobe Photoshop mới nhất.
Zoom Tool
Công cụ Zoom cho phép phóng to hoặc thu nhỏ toàn bộ bức ảnh tùy theo nhu cầu của người dùng.
Để sử dụng công cụ này, bạn chỉ cần thực hiện các bước đơn giản sau đây: trên thanh menu, chọn View, sau đó chọn Zoom In để xem chi tiết ảnh hoặc Zoom Out để xem toàn bộ ảnh.
Eraser
Eraser là công cụ hữu ích trong phần mềm photoshop. Giống với hầu hết các công cụ khác trong Photoshop, tẩy chỉ hoạt động trên một layer xác định. Để sử dụng, bạn cần chọn Layer, sau đó kích vào biểu tượng cục tẩy để tùy chỉnh kích cỡ tẩy, độ cứng và xóa vùng ảnh không ưng ý.

Crop Tool
Crop Tool là công cụ cơ bản trong photoshop cho phép bạn cắt ảnh theo ý muốn. Để sử dụng công cụ này, bạn cần chọn biểu tượng Crop trên thanh công cụ và di chuyển khung vào vị trí muốn cắt. Sau đó, chỉ cần kích và kéo các góc và cạnh của khung để cắt ảnh.
The Fill Tool
The Fill Tool có chức năng tô màu cho bức ảnh của bạn. Để sử dụng công cụ này, bạn cần chọn Layer > New Fill Layer trên menu chính. Từ đó, bạn có thể tùy chỉnh màu sắc bằng các tùy chọn “Solid Color”, “Gradient” hoặc “Pattern”. Để đổ màu, bạn chỉ cần chọn layer muốn đổ màu, sau đó chọn Layer > New Fill Layer > Solid Color… và chọn OK.
The Eyedropper
Công cụ nhỏ gọn này cho phép trích xuất hoặc sử dụng màu bất kỳ từ ảnh trên Photoshop. Để sử dụng, bạn chỉ cần chọn biểu tượng trên thanh công cụ bên và kích vào khu vực muốn trích xuất màu.
Blending Options
Công cụ Blending bao gồm một số tính năng chỉnh sửa giao diện và đồ họa như thêm hiệu ứng phát sáng cho chữ, đổ bóng,…
Để sử dụng công cụ này, bạn cần chọn Layer > Layer Style > Blending Options trên thanh công cụ chính. Sau đó, bạn có thể kích đúp vào bất kỳ layer nào để mở tùy chỉnh cho layer cụ thể. Tùy chỉnh blending và chọn đối tượng muốn sử dụng để có thể sử dụng các hiệu ứng khác nhau để hoàn thiện bức hình.
Trên đây là một số khái niệm cơ bản nhất khi sử dụng adobe photoshop.
Ngoài ra, nếu có nhu cầu tư về giá mua bản quyền Adobe 2023 chính hãng liên hệ ngay với #JYWSOFT để được nhận báo giá và tư vấn về sản phẩm kỹ hơn:
Hotline : 0246 682 0511
Email : software@jywvina.com
Website : https://jywsoft.com/
Add : Tầng 4, Tòa nhà N01-T4, Khu Đoàn Ngoại Giao, P. XuânTảo, Q. Bắc Từ Liêm, TP. Hà Nội