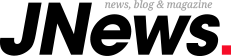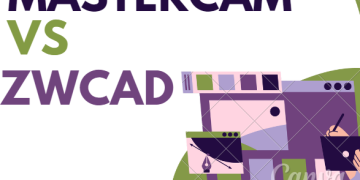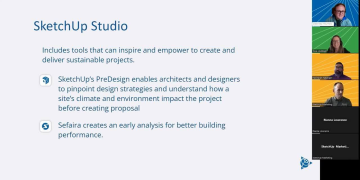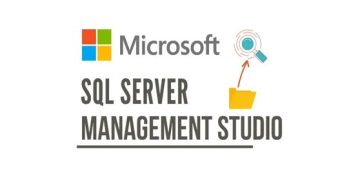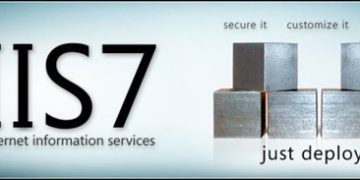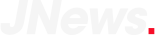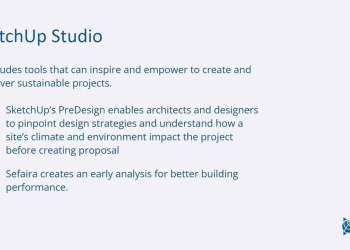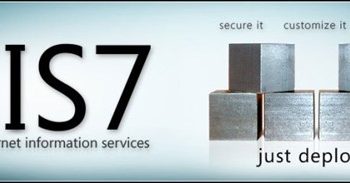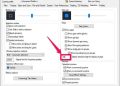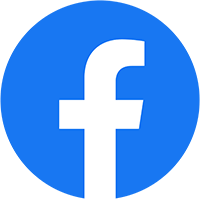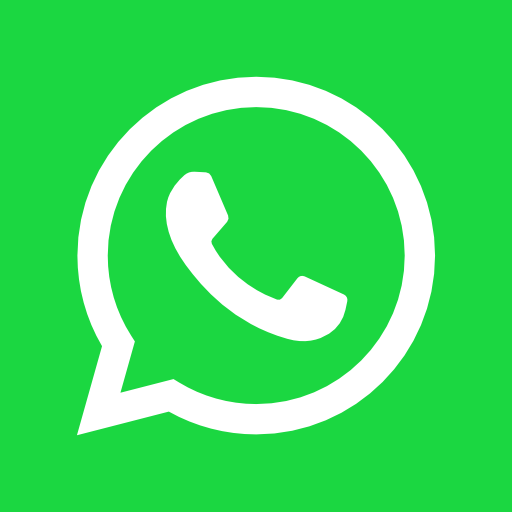KiCad mới nhất là một phần mềm mã nguồn mở được sử dụng để thiết kế mạch điện tử. Nó cung cấp một bộ công cụ đồ hoạ để vẽ các linh kiện điện tử và kết nối chúng thành một mạch điện tử. KiCad bản quyền cũng cho phép người dùng tạo bản in mạch và tạo ra các tệp Gerber để sản xuất mạch điện tử. KiCad 2023 được phát triển và duy trì bởi một cộng đồng toàn cầu các nhà phát triển phần mềm và kỹ sư điện tử. Nó là một trong những phần mềm thiết kế mạch điện tử phổ biến và có thể được sử dụng trên các nền tảng Windows, Linux và macOS.
Sau đây, JYWNEW xin giới thiệu đến bạn các bước ngắn nhất để sử dụng bản quyền KiCad này. Mời các bạn cùng theo dõi.
1. Đuôi mở rộng:
– *.pro : file quản lý dự án.
– *.sch, *.lib, *.net : sơ đồ nguyên lý.
– *.net : chọn chân linh kiện.
– *.kicad_pcb : chỉnh sửa board vi mạch.
– *.lib, *.kicad_mod, *.kicad_wks : chuyển đổi ảnh bitmap sang các thành phần hoặc chân linh kiện.
– *.kicad_wks : trang chỉnh sửa layout.
2. Sử dụng KidCad:
2.1. Vẽ sơ đồ nguyên lý:
– B1: Mở KidCad.exe.
– B2: Tạo project mới: File → New Project → New Project. Lưu với đuôi mở rộng là *.pro.

– B3: Chọn Eeschema để vẽ schematic.
– B4: Chọn icon Page Settings để chọn định dạng khổ A4 và các ghi chú cần thiết cho dự án.
Các thông tin sau khi cập nhật sẽ được hiện ở khung phía dưới bên phải.
Lưu dự án: File → Save Schematic Project.
– B5: Chọn linh kiện ấn Place component (phím tắt: A).

– B6: Nhập tên linh kiện và chọn linh kiện mong muốn bằng cách double-click.

– B7: Đặt linh kiện vào vị trí mong muốn trong sơ đồ nguyên lý.
- Có thể chọn linh kiện sau đó ấn phím G để di chuyển linh kiện.
- Phím M để di chuyển ghi chú của linh kiện.
- Để đặt linh kiện khác chỉ cần nhấp vào vị trí bạn muốn. Cửa sổ Choose Component sẽ xuất hiện trở lại.
- /* Note 1: Copy linh kiện bằng cách lướt qua linh kiện và ấn phím C, sau đó chọn đến vị trí cần đặt linh kiện mới. */
- /* Note 2: Có thể xóa linh kiện khi gọi dư bằng cách lướt qua linh kiện và ấn phím Del hoặc chuột phải vào linh kiện chọn Delete Component. */

- /* Note 3: Có thể chỉnh sửa mặc định của các phím tắt bằng cách chọn Preferences → Hotkeys → Edit hotkeys. */

– B8: Lăn chuột để phóng to thu nhỏ hoặc ấn các phím F1, F2, F4; ấn giữ phím lăn chuột và kéo để di chuyển trang.
Xem thêm thiết kế PCB không thể thiếu đi Mentor Graphics PADS, tại sao?
– B9: Chọn linh kiện và ấn phím R để xoay linh kiện theo hướng mong muốn.
- Phím X: Lật ngược theo chiều cắt ngang.
- Phím Y: Lật ngược theo chiều cắt dọc.
- Phím N: Trở lại trạng thái ban đầu.
– B10: Chỉnh giá trị cho linh kiện
- Chuột phải chọn Edit Component → Value

- Hoặc ấn phím tắt V.
/* Note 4: Có thể quay lại thao tác bằng phím Ctrl + Z */
– B11: Chỉnh sửa kích thước ô lưới
- Chuột phải → Grid select. Khuyến khích để 50 mils.
Xem thêm cách tạo thư viện linh kiện trên Alitum mới nhất.
– B12: Thêm thư viện linh kiện nếu linh kiện cần không có trong các thư viện hiện có bằng cách Preferences → Component Libraries → Add (button for Component library files).
- Nếu là hệ điều hành Windows → C:Program Files (x86)KiCadshare (Windows)
- Nếu là hệ điều hành Linux → /usr/share/kicad/library/ (Linux).
– B13: Thực hiện các thao tác trên để có được các linh kiện được sắp xếp như hình bên dưới:

– B14: Nối dây
- Phím tắt: W để nối dây đơn, phím B để nối bus.
- Hoặc chọn các biểu tượng bên phải màn hình: (nối dây đơn) (nối bus).
- Nối dây như hình sau:

Vậy là chúng ta đã thực hiện xong việc vẽ 1 mạch điện đơn giản trên phần mềm Kicad, mời các bạn đón xem thêm phần tiếp theo nhé!
Nếu có nhu cầu tư về giá mua bản quyền Kicad chính hằng, liên hệ ngay với #JYWSOFT để được nhận báo giá và tư vấn về sản phẩm kỹ hơn:
Hotline : 0246 682 0511
Email : software@jywvina.com
Website : https://jywsoft.com/
Add : Tầng 4, Tòa nhà N01-T4, Khu Đoàn Ngoại Giao, P. XuânTảo, Q. Bắc Từ Liêm, TP. Hà Nội