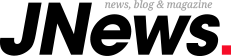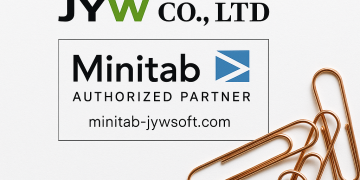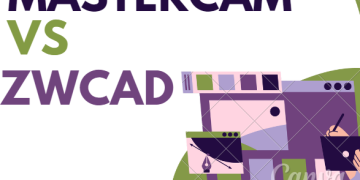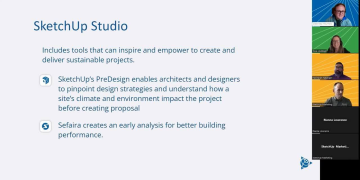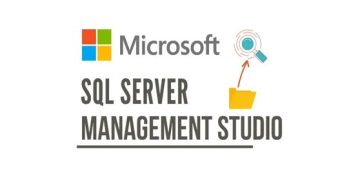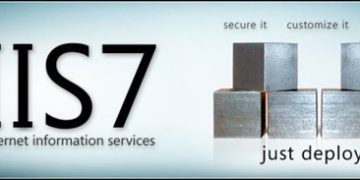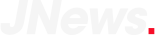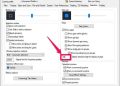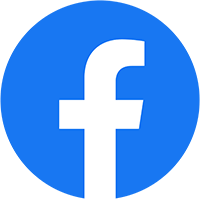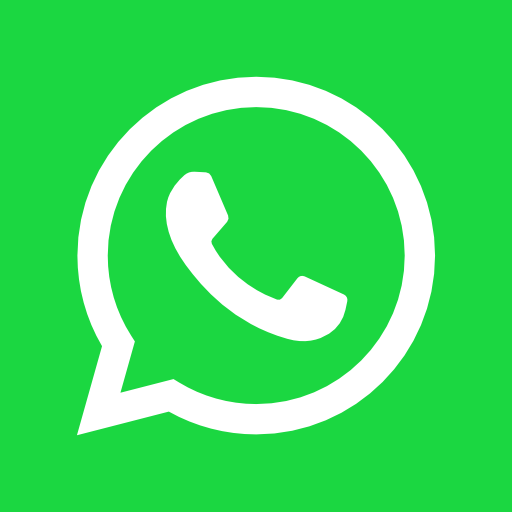Trong Altium Designer mới nhất, thư viện linh kiện là nơi lưu trữ các linh kiện điện tử được sử dụng để thiết kế mạch điện tử. Thư viện linh kiện chứa các thông tin về các linh kiện, bao gồm các tên, ký hiệu, đặc tính điện tử và cơ học, và các thông số kỹ thuật khác. Phần mềm Altium Designer 20 cung cấp nhiều loại thư viện linh kiện khác nhau, bao gồm các thư viện linh kiện tiêu chuẩn có sẵn, thư viện linh kiện tùy chỉnh được tạo ra bởi người dùng và các thư viện linh kiện được cung cấp bởi các nhà sản xuất linh kiện điện tử.
Các linh kiện trong thư viện linh kiện có thể được sử dụng để thiết kế các mạch điện tử và được chọn và đưa vào bố trí mạch, và sau đó được sử dụng để tạo các bản vẽ mạch in hoặc các bản vẽ nguyên lý.
Một Project Library có thể chứa nhiều thư viện của các linh kiện khác nhau. Thư viện bao gồm file Sch.Lib và Pcb.Lib phục vụ cho khâu thiết kế mạch nguyên lý và mạch in. Việc tạo thư viện cho một linh kiện được thực hiện tuần tự theo các bước sau:
1.Tạo Project Library.
2.Add file Sch.Lib (thư viện nguyên lý) và file Pcb.Lib.
3.Add component và vẽ thư viện nguyên lý.
4.Add component và vẽ thư viện mạch in.
5.Gán 3D vào thư viện mạch in (không bắt buộc).
6.Add footprints của linh kiện.
Sau đây là chi tiết mỗi bước:
Bước 1: Tạo Project Library, gán file Sch.Lib và Pcb.Lib

Để tạo một Project Library, ta lần lượt thực hiện các thao tác sau: Click File => New => Library => Schematic Library và Pcb Library.
Phím tắt: F => N => L => L để tạo file Schematic hoặc Y để tạo file Pcb.
Bước 2 : Tạo thư viện nguyên lí
Trong bước này bao gồm ba bước nhỏ:

Bước 2.1: Add component nguyên lý
Click SCH (góc dưới bên phải), tại đây, lựa chọn SCH Library. Tại hộp thoại này, với thư viện nguyên lý có thể thực hiện các thao tác sau khi vẽ trên Altium:
Place: đưa thư viện nguyên lý linh kiện ra khổ lớn. Mục đích ước chừng kích thước của thư viện một cách hợp lý.
Add: thêm nguyên lý.
Delete: xóa nguyên lý.
Bước 2.2: Vẽ thư viện nguyên lý

Thư viện nguyên lý đặc trưng cho các đặc điểm về điện cơ bản của linh kiện, nên cần có:
Chân linh kiện: được Design (đánh dấu), các chân có cùng Designator (kí số) trong thư viện SCH và thư viện PCB sẽ tương đương nhau. Đường Wire nối tới một chân trong mạch SCH, sau khi Update cũng sẽ xuất hiện một đường nối tới chân có số thứ tự tương ứng ở mạch PCB.
Click đúp vào chân linh kiện hoặc nhấn Tab khi kéo lấy chân, cài đặt các thông số sau:
- Display Name (tên hiển thị).
- Designator (kí số): đặc trưng cho mối liên hệ giữa mạch nguyên lý và mạch PCB.
- Orientation (góc quay): để thuận tiện chân linh kiện nên được xoay theo chiều ngang.
- Length (chiều dài): tùy vào kích thước của khối, chiều dài chân thường được đặt là 10, 12, 15, 20 [đơn vị mặc định].
- Trong mục Name Position and Font, nhấn Customise Position thay đổi Margin để chọn vị trí đặt Display Name.
- Trong mục Designator Position, nhấn Customize Position thay đổi Margin để chọn vị trí đặt Disignator, thay đổi Orientation để chọn góc quay
Xem thêm bản quyền Altium Designer 20 mới nhất

Khối cơ bản: khối đặc trưng trong SCH cũng được dựa trên hình dáng thực tế. Thường dành cho các IC, linh kiện có dạng hình hộp chữ nhật.
Line, Cycle, Elipticall, Rectangle: một số linh kiện đơn giản, dùng nhiều được vẽ bằng các đường line, đường tròn, cung tròn thay vì khối chữ nhật, hay những khối mô phỏng hình dáng thực tế. Ví dụ điện trở, tụ điện, cuộn cảm, Triac, Transitor, Diode,…
Kí hiệu: đặc trưng linh kiện, chân linh kiện bằng các kí hiệu: Text (+, -, ~, …) hay Cycle(vòng tròn), … tương ứng với đặc điểm của chân.
Để vẽ thư viện nguyên lý, sử dụng thao tác Place hoăc dùng phím tắt P + phím chọn:
- P L: Line.
- P P: Pin gọi chân.
- P F: Full cycle vẽ hình tròn.
- P I: Elipticall vẽ cung.
- P R: Rectangle vẽ khối.
- P T: Text chọn chữ.
- G: Grid để thay đổi độ chia nhỏ nhất của lưới tọa độ (phím này có tác dụng với cả PCB).
- Tab: Điều chỉnh chi tiết.
- Shift + Space: Thay đổi hình dạng Line.
Bước 2.3: Lưu thư viện nguyên lý
Ctrl S hoặc F L (File–All) để lưu toàn bộ các file đang mở.
Lưu ý:
- Linh kiện đối xứng qua trục tọa độ sẽ giúp lấy, xoay và đặt linh kiện trong một cách dễ dàng hơn.
- Để mô tả các thông số của linh kiện, ta click đúp vào tên linh kiện đó trong danh sách Component, tại đây, đặt tên trong mục Default Designator: C? (capacitor), R? (Resister), CN? (Connector), U?, IC? (IC),… giá trị đi kèm Default Comment, thêm mô tả trong Description, tên linh kiện trong mục Symbol Reference.

Bước 3 :Tạo thư viện mạch in
Bước 3.1: Mở PCB Library
Click PCB (góc dưới bên phải), chọn PCB Library.
Bước 3.2: Add component PCB

Click chuột phải vào vùng Components, chọn New Blank Component.
Khi thấy xuất hiện hộp thoại, bắt đầu đặt tên cho PCB.
Click đúp vào tên PCB của linh kiện để thêm thông tin chi tiết về High (chiều cao) và Description (mô tả).
Bước 3.3: Vẽ thư viện PCB

Thư viện PCB của linh kiện gồm các phần sau:
Pad: phần chân linh kiện gồm lỗ và phần đồng bao bên ngoài tạo lớp tiếp giáp khi hàn. Để cài đặt chi tiết có thể click vào Pad hoặc nhấn Tab khi lấy ra Pad.
– Căn chỉnh tọa độ X, Y tâm của Pad: với linh kiện đối xứng, nên đặt đối xứng qua trục, với linh kiện không đối xứng, nên đặt chân linh kiện nằm trên trục Ox.
– Hole Information (tùy chỉnh lỗ): size hole [mm], hình dáng lỗ Round (hình tròn), Rect (hình vuông), Slot (hình chữ nhật bo tròn góc). Kích thước lỗ thường dùng: 0.3, 0.6, 0.8, 1.0, 1.2, 1.3, 1.5, 2.0, 2.5, 3.0. Xem chi tiết ở trung tâm đặt mạch.
– Mục Size and Shape điều chỉnh lớp đồng bên ngoài: size thường gấp 1.5-3 lần kích thước Pad. Tương tự Pad, có thể lựa chọn hình dáng lớp đồng bên ngoài này.
– Chân số 1 thường được chọn Rounded Rectangle, mục đích để đánh dấu.

– Mục Properties, Disignator-kí hiệu Pad, Layer chọn lớp. Linh kiện cắm Layer là Multi Layer (nhiều lớp), với linh kiện dán là Top Layer.
Đường bao: được vẽ bằng Line trên lớp Top Over Layer. Kích thước đường bao thường được đặt bằng 7 mil (0.007 inch) bằng cách click đúp vào đường Line.
Kí hiệu: để phân biệt chiều đặt linh kiện, các đặc tính của chân dùng String.
Body 3D: file .step được nhúng vào PCB để người dùng có thể hình dung được mạch trên thực tế.
Sử dụng thao tác Place hoăc dùng phím tắt P + phím để chọn:
- P L: Line.
- P P: Pad.
- P F: Full cycle vẽ hình tròn.
- P S: String thêm chuỗi.
- P B: Body 3D nhúng 3D.
4.Add component và vẽ thư viện mạch in.
Bước 4.1: Tải về body 3D của linh kiện
Tìm 3D theo từ khóa, download file Step.
Hoặc qua google, search từ khóa + 3D content central, chuyển sang mục hình ảnh để tìm linh kiện.
Bước 4.2: Nhúng 3D

Nhấn P B, Convert to step => Embedded => chọn file.Step tương ứng => Nhấn vào khoảng trống Snap Points XYZ và nhấn Enter để nhúng hoặc Esc để thoát.
Bước 4.3: Tinh chỉnh
Nhấn phím 3 để chuyển sang chế độ 3D, nhấn 2 để chuyển chế độ 2D
Click đúp vào body linh kiện, điều chỉnh thông số X, Y, Z để xoay body và high để thay đổi độ cao.
Xem thêm mua Keylicense Altium Vault.
Bước 4.4: Lưu thư viện pcb
Ctrl S hoặc F L (File All) để lưu toàn bộ các file đang mở.
Bước 5: Add footprints
Bước 5.1: Add footprints
Quay lại SCH Library, vào mục Model, chọn Add => Footprints => Browns => Chọn PCB mong muốn.
Bước 5.2: Complie thư viện
Trên thanh công cụ, chọn Project => Complie hoặc nhấn phím C C. Đọc các thông báo bằng cách nhấp vào System (góc phải) chọn Message.
Nếu có nhu cầu tư về giá mua bản quyền Altium Designer 20 chính hãng liên hệ ngay với #JYWSOFT để được nhận báo giá và tư vấn về sản phẩm kỹ hơn:
Hotline : 0246 682 0511
Email : software@jywvina.com
Website : https://jywsoft.com/
Add : Tầng 4, Tòa nhà N01-T4, Khu Đoàn Ngoại Giao, P. XuânTảo, Q. Bắc Từ Liêm, TP. Hà Nội