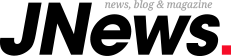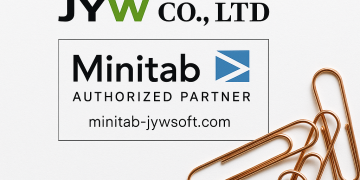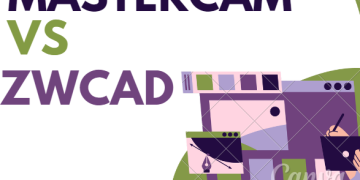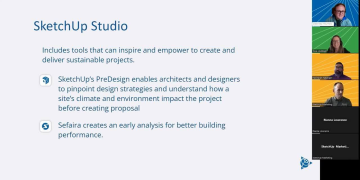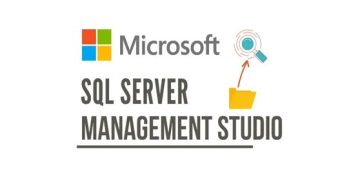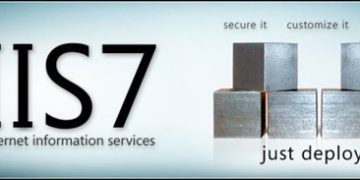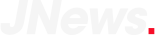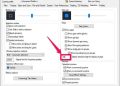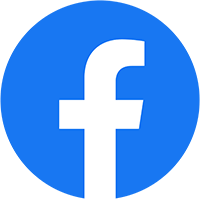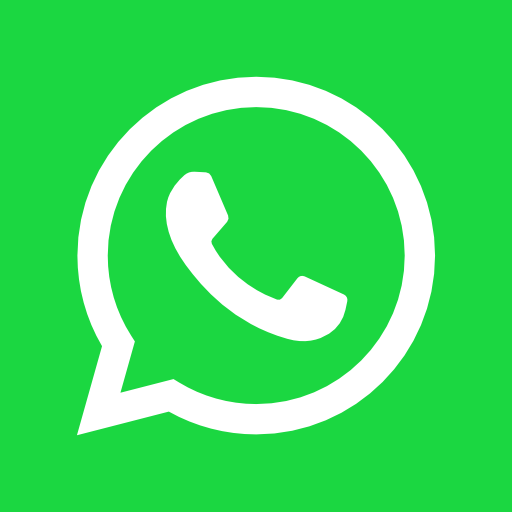Một yêu cầu bắt buộc đối với graphic designer chuyên nghiệp chính là sử dụng thành thạo phần mềm thiết kế Adobe Illustrator (AI). Vậy phần mềm này là gì? Designer có thể làm gì với công cụ này? Và có thể học Thiết kế đồ họa Adobe Illustrator bài bản ở đâu? Tất cả sẽ được giải đáp qua bài viết này.
Công cụ thiết kế đồ họa Adobe Illustrator là gì?
Adobe Illustrator là một chương trình thiết kế và biên tập đồ họa vector được phát triển và cung cấp bởi tập đoàn đa quốc gia Adobe. Công cụ này thiên về sự sáng tạo cái mới, sử dụng tạo ra các đối tượng mới dựa trên ý tưởng của nhà thiết kế.


Nếu Adobe Photoshop (Ps) có thể nhanh chóng chỉnh sửa những hình ảnh sẵn có, thao tác nhanh, biến hóa với nhiều bộ lọc, chổi quét thì Adobe Illustrator (Ai) lại là ứng dụng chuyên cho tạo đối tượng mới, sử dụng từ những vật liệu cơ bản (vuông, tròn, đa giác…)
Điểm khác biệt lớn nhất là của Ai là nhà thiết kế đồ họa có thể sáng tạo theo nhu cầu, thay đổi kích cỡ hình ảnh to nhỏ bất kỳ mà vẫn duy trì được độ phân giải và rõ nét, điều không thực hiện được trên Ps – không giữ được độ phân giải do dựa trên điểm ảnh – pixel.
>>> Tham khảo: Bản quyền phần mềm Adobe chính hãng
Hướng dẫn sử dụng Adobe Illustrator (AI) cơ bản
Dưới đây là các công cụ và các thao tác thông dụng nhất trên Adobe Illustrator.
Công cụ

| Tên công cụ | Phím tắt | Ứng dụng |
| Selection Tool | V | Cho phép chọn bất kỳ đối tượng nào bằng cách kéo hoặc nhấp vào đối tượng đó. |
| Line Segment Tool | \ | Vẽ những đường thẳng. |
| Rectangle Tool | M | Tạo ra các hình chữ nhật/ hình vuông với các góc vuông. |
| Ellipse Tool | L | Vẽ hình elip và hình tròn. |
| Eyedropper Tool | I | Cho phép lấy mẫu một màu cụ thể từ một phần hình ảnh. |
| Type Tool | T | Nhập các dòng văn bản ngang hoặc căn chỉnh văn bản để theo đường dẫn vectơ. |
| Pathfinder | Ctrl + Shift + F9 | Tạo ra hình dạng phức tạp từ nhiều đối tượng (phối hợp, phân chia, loại trừ,…) |
| Alignment Tool | Shift F7 | Sắp xếp các đối tượng theo trật tự mong muốn (căn trái/ phải/ trên/ dưới/ giữa,…) |
Thêm Artboard trong Adobe Illustrator
Artboards được sử dụng trong Adobe Illustrator để giúp tổ chức quá trình thiết kế đồ họa. Artboards là phần không gian chứa các đối tượng làm việc; bất kỳ thứ gì bên ngoài Artboard sẽ không được đính kèm khi xuất file.
Phương pháp kéo và thả

Phương pháp chính xác

Lưu Artboard trong Adobe Illustrator
Giả sử bạn đang làm việc trên một dự án Thiết kế đồ họa bằng Adobe Illustrator chứa nhiều Artboards. Ai đó yêu cầu bạn gửi nội dung gốc từ một trong những bảng vẽ đó. Dưới đây là cách bạn có thể chia bảng vẽ thành các tài liệu riêng biệt:
Bước 1: Chọn File → Export → Export as, điền tên và vị trí để lưu tệp;
Bước 2: Trong phần Format, Chọn Use Artboards nếu có đối tượng nằm ngoài Artboard, bỏ chọn nếu mọi đối tượng đều nằm trong Artboard;
Bước 3: Chọn All để lưu tất cả Artboard hoặc nhập Range để lựa chọn Artboard cần lưu;
Bước 4: Chọn Export → OK.
Lưu ảnh độ phân giải cao trong Adobe Illustrator
Đối với hình minh họa, thiết kế đồ họa thông tin hoặc sản phẩm in ấn như danh thiếp, tùy chọn tốt nhất là lưu nó dưới dạng JPEG với độ phân giải cao với các bước như sau:
Bước 1: Chọn File → Export → Export as, điền tên tệp và đặt Format thành JPEG;
Bước 2: Chọn cách thức lưu artboard → Export;
Bước 3: Tại phần JPEG Options, hãy thay đổi Color Model – Kiểu màu nếu cần và chọn chất lượng.
Bước 4: Trong mục Options, điều chỉnh Resolution – độ phân giải đầu ra: Screen (72dpi) tạo ra tệp có cùng kích thước với tài liệu gốc và có thể sử dụng trên web hoặc High (300dpi) tạo ra hình ảnh có độ phân giải cao, phù hợp việc in ấn.
Bước 5: Chọn OK để lưu tệp.
Lưu ảnh ở định dạng PNG
Khi bạn cần lưu một hình ảnh thiết kế đồ họa như logo hoặc biểu tượng để sử dụng trên web, đặc biệt nếu nó ở trên nền trong suốt, định dạng tệp PNG là thích hợp nhất.
Bước 1: Chọn File → Export → Export for Screen;
Bước 2: Chọn tab Artboards, lựa chọn Artboard muốn xuất;
Bước 3: Thiết lập Format – Định dạng PNG và Scale – Tỷ lệ 1x;
Bước 4: Chọn Add Scale để cài đặt tỷ lệ cho hình ảnh thứ hai. Ví dụ: Scale 3x sẽ tạo ra một hình ảnh cao hơn và rộng hơn ba lần so với hình ảnh gốc.
Bước 5: Thêm kích cỡ nếu cần.
Bước 6: Chọn Export Artboard để lưu hình ảnh.
Học cắt ghép ảnh trong Adobe Illustrator
Dưới đây là các bước sử dụng tùy chọn crop image – cắt ảnh trong Adobe Illustrator, lưu ý tất cả các khu vực bị loại bỏ sẽ biến mất.
Bước 1: Chọn File → Place, sử dụng Selection Tool chọn hình ảnh muốn xử lý;
Bước 2: Vào Control Panel → Crop Image → Object;
Bước 3: Thông báo hiển thị các tệp liên kết sẽ được nhúng sau khi cắt → OK;
Bước 4: Điều chỉnh kích thước vị trí muốn cắt bằng cách kéo các đường cắt hoặc đặt Height (Chiều cao) và Width (Chiều rộng) của công cụ cắt ảnh;
Bước 5: Chọn Control Panel để điều chỉnh các tùy chọn cắt;
Bước 6: Chọn Apply → Enter/ Return để quay trở lại bức ảnh.
>>> Xem thêm: Tổng hợp những công cụ thiết kế đồ họa có tích hợp AI
Ngoài ra, nếu có nhu cầu tư về giá mua bản quyền phần mềm Adobe chính hãng liên hệ ngay với #JYWSOFT để được nhận báo giá và tư vấn về sản phẩm kỹ hơn:
Hotline : 0246 682 0511
Email : software@jywvina.com
Website : https://jywsoft.com/
Add : Tầng 4, Tòa nhà N01-T4, Khu Đoàn Ngoại Giao, P. Xuân Tảo, Q. Bắc Từ Liêm, TP. Hà Nội