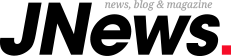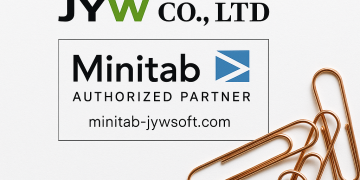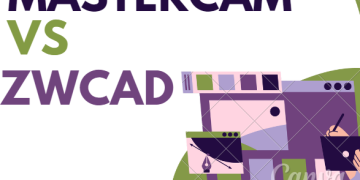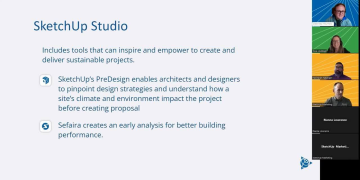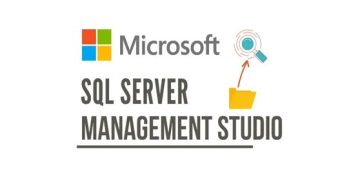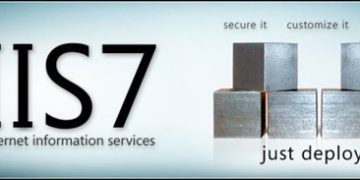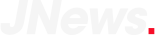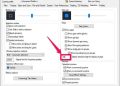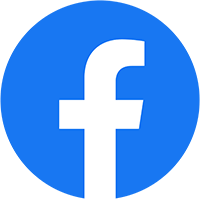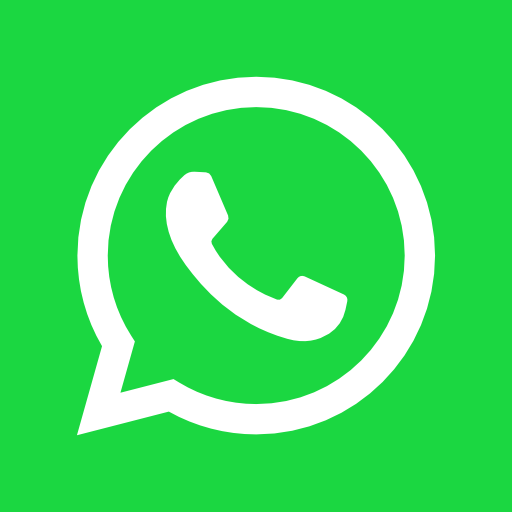SQL Server Management Studio là một công cụ quản lý SQL Server được tạo thành từ nhiều thành phần riêng biệt. Công cụ này giúp đơn giản hóa quá trình lưu trữ và phân tích dữ liệu. Tuy nhiên, bạn đã biết cách cài đặt SQL Server Management Studio cho thiết bị của mình chưa? Trong bài viết này, Jywnew sẽ hướng dẫn bạn làm quen với SQL Server Management Studio và cài đặt nhanh chóng nhất.
Xem thêm bản quyền SQL Developer mới nhất.
SQL Server Management Studio là gì?
SQL Server Management Studio (SSMS) là một ứng dụng phần mềm được giới thiệu từ phiên bản Microsoft SQL Server 2005, được sử dụng để cấu hình và quản lý tất cả các thành phần trong Microsoft SQL Server. Được xây dựng để hỗ trợ người dùng truy vấn, quản lý và thiết kế cơ sở dữ liệu trên máy tính cục bộ hoặc trên đám mây.

Yêu cầu cấu hình
Trước hết, để cài đặt SQL Server Management Studio thì người dùng cần có hệ thống 64-bit với các yêu cầu sau:
- Operating Systems: Windows 11/8.1 (64 bit), Windows 10 version 1607 hoặc mới hơn (64-bit), Windows Server 2008 R2/2012/2012 R2/2016/2019/2022 (64-bit)
- Processor: 1.8 GHz hoặc mạnh hơn x86 (AMD hoặc Intel), Dual-core hoặc mạnh hơn
- RAM: 4GB hoặc hơn, tối thiểu 2.5GB trên máy ảo
- Hard disk: Còn trống từ 2GB đến 10GB
Lưu ý: SSSS phiên bản 32-bit chỉ có thể chạy được trên Windows. Nếu người dùng muốn sử dụng trên các hệ điều hành khác thì có thể sử dụng Azure Data Studio.
Để cài đặt SQL Server Management Studio người dùng có thể làm theo hướng dẫn theo hai cách dưới đây:
Cách 1: Cài đặt thủ công
Bước 1: Bạn truy cập tại đây để download SQL Server Management Studio phiên bản mới nhất.
Bước 2: Sau đó double click vào file .exe vừa download.
Bước 3: Chọn vị trí cài đặt phần mềm.

Bước 4: Sau đó màn hình sẽ hiển thị như bên dưới đây.

Bước 5: Sau khi quá trình hoàn tất, ta sẽ thấy thông báo “Setup Completed” như ảnh dưới đây.

Cách 2: Cài đặt bằng CMD
Ta hoàn toàn có thể cài đặt SQL Server Management Studio thông qua command prompt theo các bước sau:
Bước 1: Nhập cmd vào thanh tìm kiếm trên taskbar, click chuột phải vào Command Prompt rồi chọn Run as administrator, sau đó nhấn vào Yes trong cửa sổ.
Xem thêm phan mem SQL Developer.
Bước 2: Copy – paste lệnh dưới đây rồi nhấn Enter. Lưu ý thay phần in đậm thành đường dẫn lưu package của SSMS tương ứng:
start “” /w <path where SSMS-Setup-ENU.exe file is located> /Quiet SSMSInstallRoot=<path where you want to install SSMS>
Lưu ý: Nếu người dùng muốn kiểm tra UI của trình cài đặt thì hãy thay /Quiet thành /Passive trong lệnh.
Bước 3: Đợi quá trình hoàn tất.
Ngoài ra, nếu có nhu cầu tư về giá mua bản quyền SQL Developer chính hãng liên hệ ngay với #JYWSOFT để được nhận báo giá và tư vấn về sản phẩm kỹ hơn:
Hotline : 0246 682 0511
Email : software@jywvina.com
Website : https://jywsoft.com/
Add : Tầng 4, Tòa nhà N01-T4, Khu Đoàn Ngoại Giao, P. Xuân Tảo, Q. Bắc Từ Liêm, TP. Hà Nội