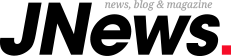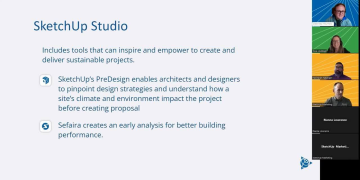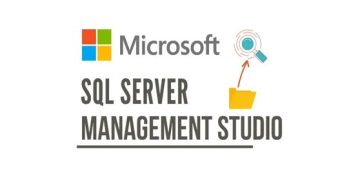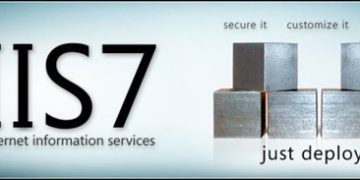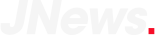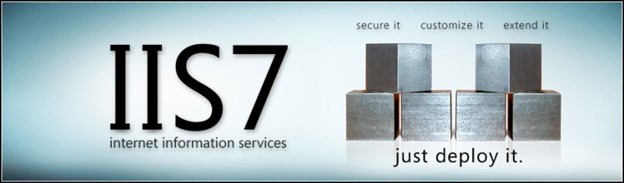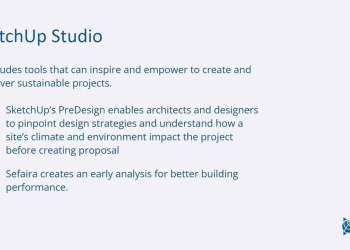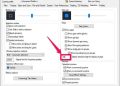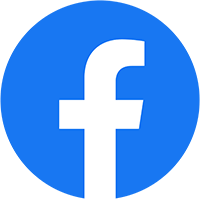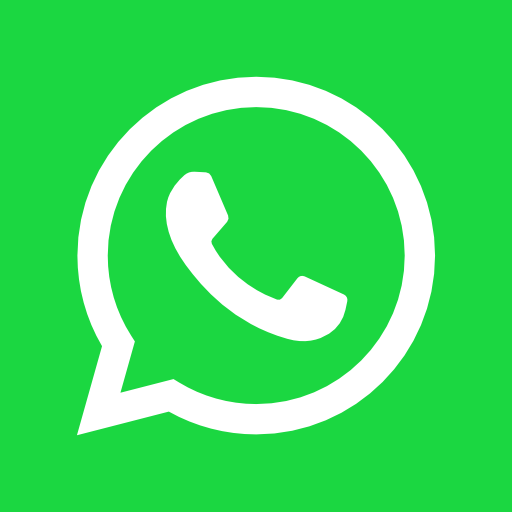Khi lập trình Web bằng ASP .NET trên Visual Studio (VS), để xem kết quả thử của trang web bạn đã viết, bạn thường chạy ứng dụng bằng cách nhấn nút “Run” (F5). Tuy nhiên, quá trình này có thể mất nhiều thời gian vì VS sẽ tạo một máy chủ IIS ảo để chạy trang web của bạn. Vậy có cách nào khác để kiểm thử web nhanh hơn không? Câu trả lời là có, và trong bài viết này, tôi sẽ hướng dẫn bạn làm điều đó chỉ với vài thao tác đơn giản.

Bước 1: Kiểm tra máy đã có Internet Information Services (ISS) chưa ?
Vào Control Panel -> Programs and Features -> kiểm tra check ở dòng Internet Information Services

Xem thêm bản quyền phần mềm Aspose mới nhất.
Bước 2: Khởi động IIS
- Vào Start tìm kiếm IIS


Bước 3: Thêm Website vào IIS
– Ta mở thư mục Project Web ASP .NET (thư mục tận cùng)

– Quay lại IIS, nhấp phải vào tên Connection bên trái và chọn Add Website

Nhập một số thông tin cần thiết trong cửa số Add Website như:
- Site name: Tên Website của bạn
- Physical Path: Đường dẫn đến thư mục Website của bạn (như hình trên)
- Type: Chọn kiểu http hoặc https (để mặc định là http)
- IP Address: Có thể tuỳ chỉnh hoặc để mặc định thì sẽ hiểu là localhost
- Port: Nhập 1 port nào đó mà máy chưa sử dụng (tránh các port 80, 443, . . . )

– Sau khi hoàn tất, nhấn OK. Và đây là kết quả sau khi bạn thêm Website

– Vậy là bạn có thể gọi Website của bạn trực tiếp từ trình duyệt web mà không cần phải mởi VS luôn đấy. Cách thực hiện rất đơn giản. Từ cửa sổ IIS ở trên bạn chọn Browse *:44311 (http) thì trình duyệt Web sẽ chạy website của bạn. Cách khác là bạn vào trình duyệt web và gõ http://localhost:44311 (lưu ý: http không phải https). Nếu thành công bạn sẽ thấy như sau:

– Vậy là đã hoàn thành ! Tuy nhiên, còn 1 sự cố nho nhỏ mà chắc chắn các bạn sẽ gặp khi lập trình Web với cách này. Đó chính là lỗi kết nối Database do thiếu quyền truy cập. Ví dụ sau đây là khi ta truy xuất dữ liệu thì sẽ báo lỗi

Lưu ý: phần \QLSV5T chính là Tên website lúc nãy bạn Add vào trong IIS
– Để khắc phục sự cố này, bạn mở SQL Server lên và trong cây thư mục chính (bên phải), truy cập vào Security –> Logins

– Nhấp phải vào Login –> New Login…

– Nhập Login Name vào trong cửa sổ hiện ra. Login Name chính là tên user lúc nãy báo lỗi (ở đây là IIS APPPOOL \QLSV5T) –> Sau đó nhấn O

– Sau khi thêm xong 1 User thì bạn nhấp phải vào User đó –> Properties

Cửa số Login Properties hiện ra. Bạn chọn mục User Mapping –> chọn Database của Project bạn đang thực hiện –> ở phần Database role membership for:….. và chọn 3 mục: db_datareader, db_datawriter và public –> OK
Xem thêm bản quyền Aspose.
Vậy là mọi thứ đã hoàn tất. Bây giờ, bạn hãy mở trình duyệt Web lên và gõ vào http://localhost:44311 –> Enter và sử dụng 1 chức năng gì đó của Website bạn đang làm mà có sử dụng Database và xem thành quả.
Ngoài ra, nếu có nhu cầu tư về giá mua bản quyền Aspose 2023 chính hãng liên hệ ngay với #JYWSOFT để được nhận báo giá và tư vấn về sản phẩm kỹ hơn:
Hotline : 0246 682 0511
Email : software@jywvina.com
Website : https://jywsoft.com/
Add : Tầng 4, Tòa nhà N01-T4, Khu Đoàn Ngoại Giao, P. XuânTảo, Q. Bắc Từ Liêm, TP. Hà Nội