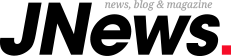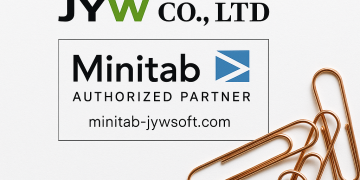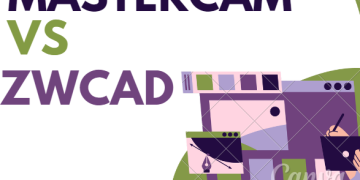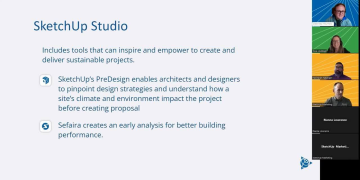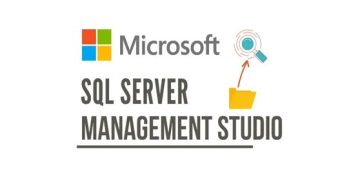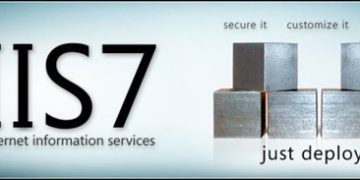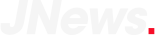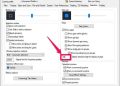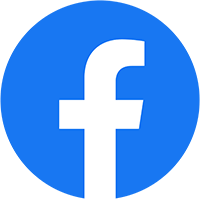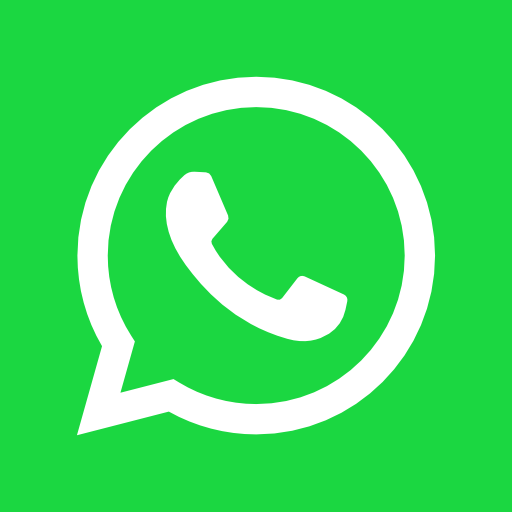1. Vẽ sơ đồ nguyên lý bằng ORCAD
Để chỉnh kích thước của khung thiết kế trên phan mem Orcad : chọn menu Options →Schematic Page Properties. Trong hộp thoại hiện ra, bạn có thể chỉnh kích thước thích hợp
Có rất nhiều trường hợp linh kiện mà Orcad không hỗ trợ trong thư viện sẵn có, chúng ta có thể tự thiết kế lấy thông qua các bước sau:
Tạo một thư viện mới hoặc add một thư viện bất kỳ trong số các thư viện của ORCAD (Linh kiện sau khi thiết kế sẽ nằm trong thư viện này)

Tạo mới : File → New → Library (*.olb)
Add một thư viện bất kỳ : Window → chọn đường dẫn đến file *.opj. Trong cửa sổ quản lý project, nhắp phải chuột vào Library → Add file → chọn thư viện cần add (*.olb)
Nhắp phải chuột vào thư viện mới tạo hoặc mới add, chọn New Part. Trong cửa sổ hiện ra, nhập tên linh kiện, các thuộc tính cần thiết → OK.
Với các công cụ hỗ trợ sẵn của ORCAD, bạn có thể tự thiết kế lấy các linh kiện mong muốn.
Ví dụ : Với Led 7 đoạn, do chân 3 và 8 đã nối nhau sẵn nên khi vẽ mạch nguyên lý, chỉ cần nối một trong 2 chân này là đủ.
Xem thêm bản quyền Orcad 2023.
2. Vẽ mạch in bằng LAYOUT PLUS
-Trước khi bắt đầu vẽ mạch in bằng LAYOUT PLUS, điều quan trọng nhất là đảm bảo sơ đồ nguyên lý vẽ trên ORCAD hoàn toàn chính xác. Chúng ta không bao giờ bỏ qua quá trình kiểm tra sơ đồ nguyên lý, dù tốn cả tiếng đồng hồ, để tránh việc phải bù lại trong quá trình vẽ mạch in. Một lỗi rất nhỏ có thể khiến cho mạch chạy sai và đôi khi phải loại bỏ hoàn toàn mạch
– Để đảm bảo mạch in được vẽ bằng LAYOUT PLUS hoạt động chính xác, việc kiểm tra sơ đồ nguyên lý trên ORCAD trước khi bắt đầu là rất quan trọng. Chúng ta luôn dành thời gian để kiểm tra sơ đồ nguyên lý một cách kỹ lưỡng, ngay cả khi điều này tốn thời gian lâu. Việc này giúp tránh việc phải bù lại trong quá trình vẽ mạch in, vì một sai sót nhỏ có thể làm cho mạch hoạt động không đúng và thậm chí phải loại bỏ toàn bộ mạch.
Trong ORCAD, chúng ta thường sử dụng thư viện linh kiện được hỗ trợ sẵn. Tuy nhiên, với LAYOUT PLUS, chúng ta thường tạo ra các linh kiện tự thiết kế. Điều này giúp đạt được tính thống nhất cao hơn, dễ quản lý và dễ dàng sửa đổi hơn. Quá trình tạo footprint cho linh kiện bao gồm các bước chính sau:Mở LAYOUT PLUS
Chọn menu Tools → Library Manager
Để add thư viện đã có sẵn, chọn button Add…
Nếu muốn tạo thư viện mới, chọn Create New Footprint → nhập tên cho footprint → OK, sau đó chọn Save. Lúc này hộp thoại mới xuất hiện, chọn Create New Library để tạo thư viện mới.
Để tạo footprint cho một thư viện có sẵn, ta có thể thực hiện tương tự như trên. Tuy nhiên, thay vì chọn nút “Create New Library“, ta chọn đường dẫn đến thư viện cần thiết.
Ngoài ra, để tiết kiệm thời gian và công sức thiết kế, chúng ta có thể sử dụng nút “Save As”.

Một chú ý trong quá trình tự thiết kế footprint cho linh kiện đó là đối với một số linh kiện không có tính đối xứng thì cần phải để ý đến chiều, hướng của linh kiện để lúc thi công mạch không bị sai.
Chú ý tiếp theo là vị trí các chân linh kiện phải tương ứng với mạch nguyên lý vẽ trên ORCAD (Số thứ tự trên từng chân)
Khi thiết kế footprint, không chỉ cần biết chính xác kích thước của các chân linh kiện để có thiết kế chính xác, mà còn cần biết kích thước của toàn bộ linh kiện để có thể bố trí khoảng cách giữa chúng một cách hợp lý. Việc này giúp tránh tình trạng thiết kế xong rồi mới phát hiện linh kiện không thể đặt vào vị trí đã định trước..
Đừng bao giờ thiết kế những linh kiện mà bạn không chắc chắn hoặc chưa từng được sử dụng trước đó. Nếu bạn nhầm lẫn kích thước giữa các linh kiện tương đương (thường là các linh kiện trong cùng một họ hoặc có tính năng tương đương), điều này có thể dẫn đến những vấn đề không lường trước được.
Vd : các IC giải mã cùng họ như : 74LS138, 74LS139 có kích thước 2 hàng chân giống nhau nhưng chúng hoàn toàn khác IC 74LS154 (khoảng cách 2 hàng chân lớn hơn).
Vì vậy một kinh nghiệm được rút ra là bạn nên mua những linh kiện cần dùng trước, sau đó hãy tiến hành thiết kế footprint và vẽ mạch in trên LAYOUT PLUS
Sau khi đã thiết kế xong footprint cho các linh kiện cần thiết, bạn tiến hành tạo file netlist và chọn footprint tương ướng cho các linh kiện. Thông thường mặc định máy sẽ chọn file default.tch, nhưng theo kinh nghiệm của các anh khóa trước thì ta nên chọn file jump6238.tch sẽ giúp quá trình chạy mạch hiệu quả hơn (Các jumper sẽ không cắt ngang IC,…). Trước khi sắp xếp linh kiện, bạn cần hiệu chỉnh lại các thông số về Layer, Net.
- Nếu Layout 2 mặt thì mặt TOP và BOT đều chọn là Routing, còn lại thì chọn Unused.
- Nếu Layout 2 mặt trong đó 1 mặt để chạy jumper thì mặt TOP chọn Jumper, BOT chọn Routing, còn lại chọn Unused.
- Nếu Layout 1 mặt thì BOT chọn Routing, còn lại chọn Unused.
- Thông số về Net thường thỏa mãn : Các đường Nguồn, Mass có bề rộng lớn hơn các đường tín hiệu, các đường ứng với mạch công suất bề rộng cũng phải lớn hơn bình thường.
Trước khi Autoroute, nên vẽ khung giới hạn cho mạch in bằng công cụ Obstacle Tool (Khung thuộc về mặt Global Layer).
Một thao tác nữa trước khi Autoroute đó là ta nên vào File, chọn Load 2 file jumper_h.sf và jumper_v.sf sẽ giúp cho các đường jumper chạy tốt hơn

3. Cách phủ mass cho mạch
-Để phủ mạch in, trước tiên bạn cần chọn mặt cần phủ, sau đó chọn Obstacle Tool trên thanh Toolbar và vẽ đường giới hạn vùng cần phủ.
-Sau khi vẽ đường giới hạn, bạn nhấp chuột phải vào đường vừa vẽ và chọn Properties. Tại Obstacle Type, bạn cần chọn Copper pour và chỉnh độ rộng của đường phủ mạch in tại Width. Bạn cũng cần chỉnh khoảng cách từ mạch in đến chân linh kiện tại Clearance.
-Tại Net Attachment, bạn cần chọn GND (mass) và sau đó chọn OK để hoàn thành việc phủ mạch in. Tương tự, để phủ nguồn hay những mặt khác, bạn cần chọn thuộc tính tương ứng tại Net Attachment.
-Chọn các thuộc tính khác nhau tại Obstacle Type, bạn sẽ có các kết quả khác nhau như Copper area, board outline, và nhiều thuộc tính khác.
Xem thêm cách tạo thư viện linh kiện trong Altium 22.
4. Làm mạch in bằng phương pháp ủi mạch
Thường thì kích thước của chân linh kiện nên được lớn hơn so với kích thước vẽ trên mạch in (do chúng bị co lại trong quá trình ủi).

Khi thiết kế, không cần phải lật mặt linh kiện.
Nên phủ mạch in bằng mass để dễ kiểm tra mạch, đồng thời giúp tiết kiệm dung dịch hóa chất trong quá trình ngâm mạch..
Ngoài ra, nếu có nhu cầu tư về giá mua bản quyền Orcad chính hãng liên hệ ngay với #JYWSOFT để được nhận báo giá và tư vấn về sản phẩm kỹ hơn:
Hotline : 0246 682 0511
Email : software@jywvina.com
Website : https://jywsoft.com/
Add : Tầng 4, Tòa nhà N01-T4, Khu Đoàn Ngoại Giao, P. XuânTảo, Q. Bắc Từ Liêm, TP. Hà Nội