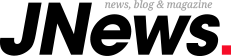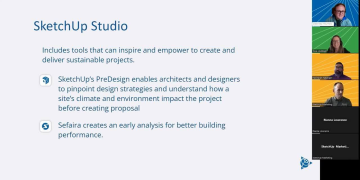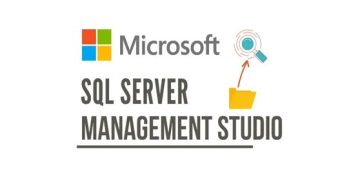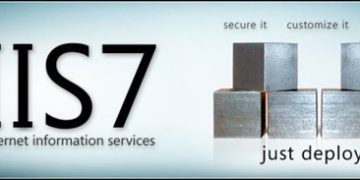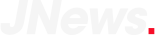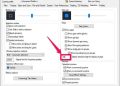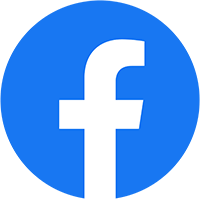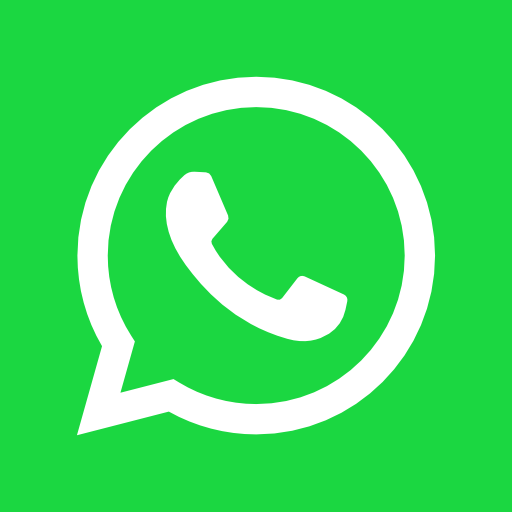Trải nghiệm người dùng luôn là những vấn đề được các nhà xuất bản bản phần mềm đề cao. Tuy nhiên, vẫn không thể khắc phục hết được những trường hợp hiện hữu một số lỗi chục chặc nhỏ. Theo phản ánh của người dùng sau khi sử dụng phần mềm AutoCAD có gặp một số vấn đề. Đôi khi nguyên nhân làm cho phần mềm AutoCAD gặp một số lỗi bị giật, lag có thể do vấn đề phần cứng, mạng hay tệp bị lỗi,… . Vậy nguyên nhân và cách khắc phục là gì?
Hướng dẫn loại bỏ treo, lag ở AutoCAD
Tuy nhiên, ngay cả khi bạn có cấu hình máy tính cao, bạn vẫn có thể gặp lỗi AutoCAD xảy ra liên tục và giật lag trong quá trình sử dụng. Trong bài viết này, chúng ta sẽ xem xét các nguyên nhân khiến AutoCAD bị treo và lag, cũng như một số cách để cải thiện hiệu suất của AutoCAD.
>>>Xem thêm: Học thiết kế đồ họa Adobe Illustrator từ A – Z cho người mới bắt đầu
Nguyên nhân lỗi AutoCAD bị treo, lag,…
Hiện tượng giật, lag trong AutoCAD có thể xảy ra do một số nguyên nhân như:
- Lỗi thời gian điểu khiển đồ họa
- Mạng bị cong hoặc chậm
- Tệp bị hỏng
- Không biết sửa cấu hình đồ họa của máy tính
- Mở quá nhiều tab công việc khiến CPU bị quá tải
- Cài đặt AutoCAD không đúng cách
- Phiên bản AutoCAD không tương thích
>>> Tham khảo: Mua bản quyền phần mềm AutoCAD chính hãng
Hiện nay trên thị trường đang có rất nhiều bản crack phần mềm AutoCAD được xuất hiện tràn lan. Có lẻ, đây cũng là một trong số nguyên nhân dẫn đến giảm sự trải nghiệm trên phần mềm của người dùng. Chính vì vậy, lựa chọn một phần mềm bản quyền chính hãng sẽ giúp ích cho bạn hơn rất nhiều. Nếu chưa biết tham khảo nơi cùng cấp phần mềm uy tín thì có thể xem tại đây nhé
Cách khắc phục lỗi treo, lag trong AutoCAD
Kích hoạt tính năng tăng tốc phần cứng trong AutoCAD
Nếu bạn đang gặp một số vấn đề khi làm việc với AutoCAD, chẳng hạn như di chuyển con trỏ chậm, liên tục bị đóng băng hoặc đóng băng, mở tệp bản vẽ chậm hoặc lệnh AutoCAD bị treo trong khi thực thi, hãy bật tăng tốc phần cứng trong AutoCAD bằng cách thực hiện theo các bước sau:

Đối sánh với AutoCAD 2015 trở lên:
Bước 1: Vào giao diễn AutoCAD, nhập lệnh 3DCONFIG vào Command and nhấn ENTER.
Bước 2: Vào cửa sổ Graphics performance bạn kích chọn Hardware acceleration trong ô Enabled và kiểm tra tất cả các cài đặt bên dưới hiệu ứng.
Bước 3: Sau đó, bạn nhấn vào In Order lưu thay đổi
Một cách khác để kích hoạt khả năng tăng tốc phần cứng trong AutoCAD là sử dụng lệnh OP (OPTIONS). Dưới đây là các bước:
Bước 1: Nhập lệnh OP (OPTION) và kích chọn Enter.
Bước 2: Vào cửa sổ OPTION bạn bấm vào tab hệ thống và lựa chọn Graphics efficiency.
bước 3: Cửa sổ Graphics efficiency cùng xuất hiện. Đây là nơi bạn kích hoạt tùy chọn Hardware acceleration trong chế độ Enabled và kiểm tra tất cả các cài đặt bên dưới hiệu ứng.
bước 4: Sau đó bạn nhấn OK > Apply để lưu thay đổi.
Đối chiếu với AutoCAD 2014 trở xuống:
Cách kích hoạt tăng tốc phần cứng trong phần mềm AutoCAD đã cũ hơn, giống như AutoCAD 2014 và các phiên bản cũ hơn, hơi khác một chút. Nếu bạn đang sử dụng một trong các phiên bản này, hãy làm theo các bước sau:
Bước 1: Trong giao diện AutoCAD, nhập lệnh OP (TÙY CHỌN) và vui lòng nhấp vào Đi vào.
Bước 2: Vào cửa sổ OPTION bạn chọn tab SYSTEMS và lựa chọn Performance parameters.
bước 3: Trong cửa sổ tiếp theo, nhấp vào nút Manual installation
Bước 4: Trong hộp thoại Manual performance tuning bạn chọn Enable hardware acceleration.
Bước 5: Cuối cùng nhấn vào in order để lưu thay đổi.
>>> Tham khảo: Mastercam VS ZWCAD: Sự khác biệt tạo nên thương hiệu của CAD/CAM
Cập nhật driver đồ họa
Để cập nhật trình điều khiển đồ hoạ trên máy tính của bạn, hãy làm theo các bước sau:
Bước 1: Kiểu equipment management đi tới Windows Search và chọn device manager từ kết quả tìm kiếm để mở Device Manager.
Bước 2: Tìm và nhấn adapter is displayed.
Bước 3: Click chuột phải vào thẻ video của bạn và chọn Update drivers.
Bước 4: Nhấp chuột tiếp theo Search search auto driver (or Phần mềm điều khiển tìm kiếm tự động được cập nhật), và hệ thống sẽ tự động tìm và cập nhật trình điều khiển đồ họa lên phiên bản mới nhất.
Đặt mức độ ưu tiên của chương trình
Trong trình quản lý tác vụ, bạn có thể đặt mức ưu tiên cho AutoCAD để đảm bảo hiệu suất của ứng dụng. Bạn làm như sau:
Bước 1: Nhấn phím tắt Ctrl + Alt + Del open Workflow management.
Bước 2: nhấp vào tab Detail và lựa chọn acad.exe.
bước 3: Click chuột phải acad.exe và lựa chọn Set priority từ menu ngữ cảnh.
bước 4: Sau đó lựa chọn Real time là ưu tiên cao nhất.
Thay đổi ưu tiên sẽ chỉ có hiệu lực trong phiên bản phần mềm AutoCAD hiện tại. Sau khi thoát khỏi AutoCAD hoặc khởi động lại máy tính, thiết lập sẽ trở về mặc định.
Cập nhật phần mềm
Các bản cập nhật thường mang lại các tính năng mới cũng như sửa lỗi. Do đó, bạn phải luôn cập nhật phần mềm của mình với các gói dịch vụ và bản sửa lỗi mới nhất để hoạt động trơn tru.
Một số phương tiện khác
– Nếu sử dụng thiết bị không dây bên ngoài như chuột hoặc bàn phím, hãy kiểm tra mã pin của thiết bị.
– Kiểm tra kết nối mạng của bạn.
– Xóa bộ đệm đồ họa AutoCAD bằng cách nhập CACHEMAXFILES tại dấu nhắc lệnh và đặt thành 0, sau đó khởi động lại AutoCAD. (Sau khi khởi động lại, đặt CACHEMAXFILES thành 256).
– Tắt phần mềm chống vi rút của bạn.
– Gỡ cài đặt và cài đặt lại AutoCAD.
Ngoài ra, nếu có nhu cầu tư về giá mua bản quyền AutoCAD chính hãng liên hệ ngay với #JYWSOFT để được nhận báo giá và tư vấn về sản phẩm kỹ hơn:
Hotline : 0246 682 0511
Email : software@jywvina.com
Website : https://jywsoft.com/
Add : Tầng 4, Tòa nhà N01-T4, Khu Đoàn Ngoại Giao, P. Xuân Tảo, Q. Bắc Từ Liêm, TP. Hà Nội