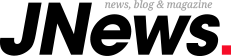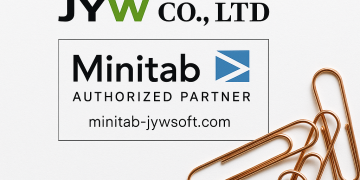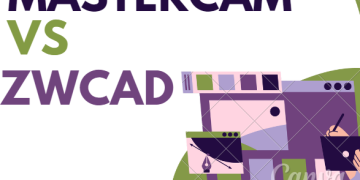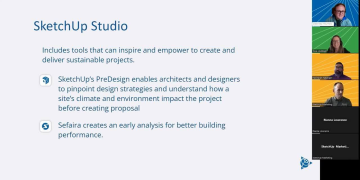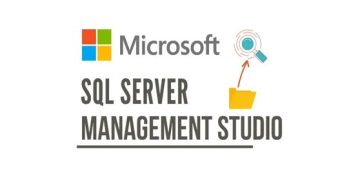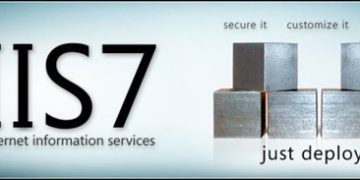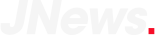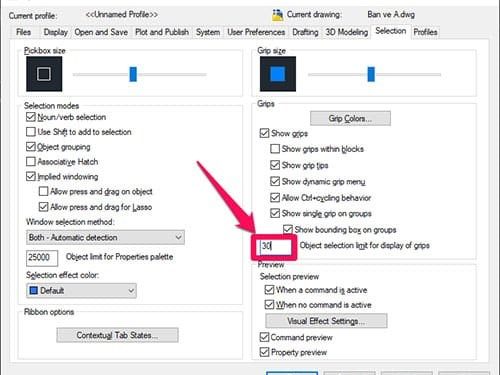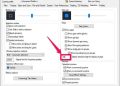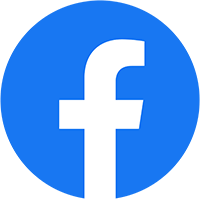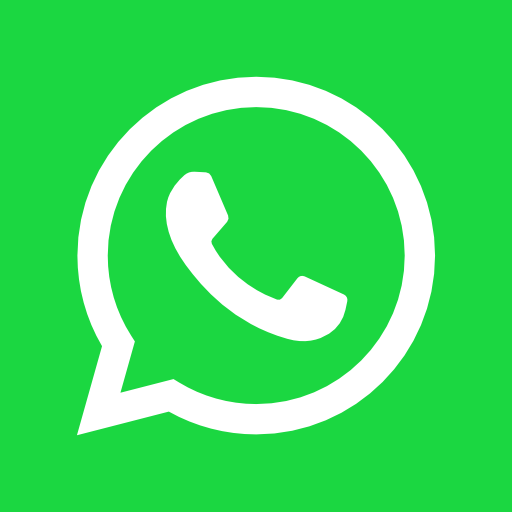Phần mềm AutoCAD tăng dần tính năng theo từng phiên bản mới nhất, khiến nó hoạt động ở các máy có cấu hình thấp sẽ chậm hơn thậm chí là giật lag. Vậy có những cách tối ưu nào giúp phần mềm AutoCAD chạy nhanh hơn? Khám phá 07 cách tối ưu phần mềm AutoCAD qua bài viết dưới đây.
Phần mềm AutoCAD là gì?
AutoCAD là phần mềm tạo bản vẽ kỹ thuật CAD bằng bề mặt 3D vectơ 2D hay bề mặt 3D, được phát triển bởi Autodesk giúp hỗ trợ thiết kế, xử lý, trình bày, lên bản vẽ kỹ thuật nhanh chóng, chính xác và tiện lợi.
7 cách tối ưu phần mềm AutoCAD
1. Tắt biến SELECTIONPREVIEW để tối ưu AutoCAD
Biến SELECTIONPREVIEW có giá trị mặc định là 3 khi cài AutoCAD. Với giá trị 3 các đối tượng sẽ sáng lên khi ta kéo chuột lên nó, tức đối tượng được chọn. Máy cấu hình yếu sẽ rất lag khi dùng tính năng này.
Để tắt biến này ta gõ lệnh SELECTIONPREVIEW và nhập giá trị 0 (Tắt tính năng làm sáng đối tượng khi sử dụng chuột). Ngoài ra, bạn có thể nhập giá trị khác:
- 1: Tính năng sẽ hoạt động khi không có lệnh nào đang thực thi.
- 2: Tính năng sẽ hoạt động khi có lệnh nào đang thực thi và yêu cầu chọn đối tượng.
2. Tắt Dynamic Input để tối ưu AutoCAD
Khi bật Dynamic Input, sẽ có một hộp thoại hiển thị những thông tin gần con trỏ để chọn trực tiếp hay nhập các giá trị cần thiết vào đó. Chế độ này làm cho phần mềm AutoCAD trở nên chậm hơn.
Tắt Dynamic Input bằng cách:
- Cách 1: Gõ lệnh DYNMODE và nhập giá trị 0
- Cách 2: Chọn như hình bên dưới

Tắt Dynamic Input ở phiên bản AutoCAD cũ

Tắt Dynamic Input ở phiên bản AutoCAD mới
Nếu máy bạn không hiện cửa sổ trên thì làm theo hình dưới đây:
Xem thêm AutoDESK Fusion 360 bản quyền.

3. Giảm bớt số lượng grip khi chọn để tối ưu AutoCAD
Việc AutoCAD bản quyền hiển thị quá nhiều grip và chọn nhiều đối tượng sẽ gây lag máy. Vì vậy, nên giới hạn số lượng đối tượng sẽ hiển thị grip khi chọn bằng cách Gõ lệnh OP > tab Selection.
Ví dụ: Chọn ít hơn 30 đối tượng sẽ hiển thị grip, nếu lớn hơn 30 sẽ không hiển thị grip nữa.

Nhập giới hạn grip để tối ưu AutoCAD
4. Tắt chế độ tăng tốc phần cứng Hardware Acceleration
Gõ lệnh GRAPHICSCONFIG để tắt chế độ tăng tốc phần cứng Hardware Acceleration. Máy cấu hình mạnh bật chế độ Hardware Acceleration lại giúp máy mượt hơn. Bạn nên thử bật/ tắt Hardware Acceleration xem máy của mình cái nào sẽ nhanh hơn thì chọn.
Xem thêm địa chỉ mua AutoDesk Revit MEP
5. Bật tắt biến HIGHLIGHT
Trong AutoCAD biến HIGHLIGHT có 2 giá trị:
- 0: Tắt tính năng làm sáng đối tượng khi chọn.
- 1: Đối tượng sẽ được làm sáng lên khi chọn
Để AutoCAD chạy mượt mà, hãy gõ lệnh HIGHLIGHT, nhập giá trị 0 để chuyển biến HIGHLIGHT về 0 khi cần chọn nhiều đối tượng hay copy từ bản vẽ này sang bản vẽ khác. Làm xong thì chuyển lại về giá trị 1.
Lưu ý: khi HIGHLIGHT ở giá trị 0 người dùng sẽ không phân biệt được đối tượng nào được chọn hay chưa được chọn.
6. Tắt mục Help khi nhấn nhầm F1
Trong AutoCAD, phím ESC (ESCAPE) được sử dụng nhiều nhưng thường bị nhấn nhầm sang phím F1. Ở máy cấu hình yếu, ấn F1 khiến AutoCAD khựng lại hoặc đóng mất luôn bản vẽ.
7. Tắt tính năng Selection Cycling
Selection Cycling cho phép ta lựa chọn đối tượng đè lên nhau. Dùng tính năng này dễ lag máy. Để bật/tắt tính năng này ta dùng tổ hợp phím tắt nhanh trong AutoCAD là Ctrl + W
Nếu có nhu cầu tư về giá mua bản quyền AutoCAD 2022 chính hãng liên hệ ngay với #JYWSOFT để được nhận báo giá và tư vấn về sản phẩm kỹ hơn:
Hotline : 0246 682 0511
Email : software@jywvina.com
Website : https://jywsoft.com/
Add : Tầng 4, Tòa nhà N01-T4, Khu Đoàn Ngoại Giao, P. XuânTảo, Q. Bắc Từ Liêm, TP. Hà Nội