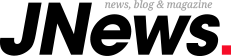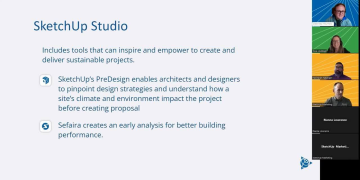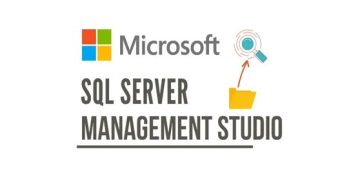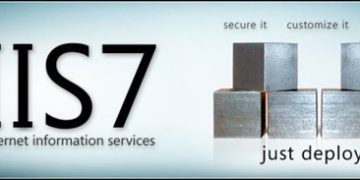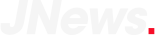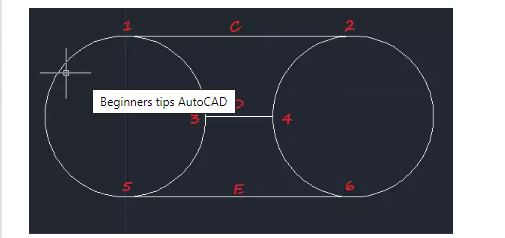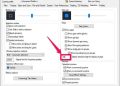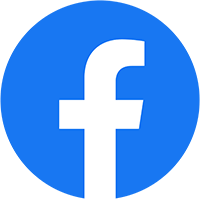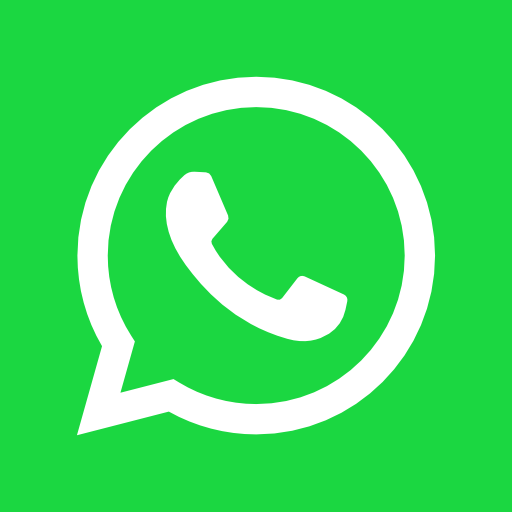Bạn vừa cài đặt AutoCAD. Bạn sẽ làm gì tiếp theo? Dưới đây là 9 mẹo và thủ thuật bạn nên học để có thể thực hiện công việc với phần mềm AutoCAD
Chụp đối tượng
Để có được menu ở trên, bạn nên nhấp chuột phải vào 1.
Tiếp theo bạn cần kích hoạt các tính năng Mindpoint, Quadrant và Tangent.

Mindpoint (điểm giữa)
Khi bạn kích hoạt tính năng này, AutoCAD giúp bạn bắt đầu một đối tượng mới bằng cách dán điểm đầu tiên vào điểm giữa chính xác của một dòng. Như ví dụ bên dưới.
Để vẽ một đường bắt đầu từ điểm giữa đường trên của hình vuông, cần kích hoạt Midpoint. Không có nó, chắc chắn sẽ không thể biết được liệu kết thúc của tôi có được đặt ở giữa trên một dòng hay không.

Quadrant (góc phần tư)
Quadrant cho phép bạn bắt đầu bạn đối tượng tiếp theo từ cạnh 0, 90, 180, 270 độ của một vòng tròn.
Dòng C có điểm đâu và điểm cuối và cạnh 90 độ của hình tròn, và điều đó là có thể vì tính năng Quandrant. Hãy thử vẽ hình trên( dòng C, D, E và cả hai vòng tròn) trước và sau khi kích hoạt Quadrant đễ nắm được ý nghĩa đầy đủ của việc này.

Tangent ( tiếp tuyển)
Để vẽ điểm 1, 2, 3 và 4, bạn sẽ phải kích hoạt Tangent. Nó phép bạn dán phần cuối của dòng cuối của dòng tại một điểm tiếp tuyến với một vòng tròn

>>> Xem thêm: Hướng dẫn phần mềm AutoCAD: 30 mẹo và thủ thuật người dùng AutoCAD nên biết #1
Phím tắt chuột
Pan
Nhấp vào bánh xe cuốn và giữ, sau đó di chuyển chuột để xem những gì nó làm; nó cho phép bạn di chuyển mặt phẳng khung hình ra màn hình.

Thu phóng
Cuốn lên và xuống để xem những gì nó làm; Điều này cho phép bạn phóng to và thu nhỏ.

>>> Xem thêm: Bản vẽ kỹ thuật trước khi có phần mềm AutoCAD ra đời sẽ như thế nào?
Chế độ chỉnh hình
Chế độ chỉnh hình kịch hoạt, nó sẽ đẩy AutoCAD để chỉ vẽ các đường dọc hoặc ngang. Nhờ chế độ này, bạn sẽ di chuyển được đối tượng trên một dòng, theo hướng bạn muốn đi. Nó không chỉ quan trọng trong khi vẽ các đường mà còn quan trọng đối với các thao tác khác như sao chép một đối tượng, di chuyển một đối tượng từ vị trí này sang vị trí khác, trong số ca s đối tượng khác.

Đặt đúng đơn vị
Đơn giản chỉ cần viết UNIT và nhấn Enter. Cửa sổ này bật lên và cho phép bạn chỉ định và định cấu hình các đơn vị bản vẽ.

Phím tắt
Phím ESC và ENTER
Hai phím này giúp bạn kết thúc một lệnh trong hầu hết các trường hợp. Giả sử, bạn vừa vẽ một dòng nhưng lệnh vẫn được kích hoạt cho phép bạn vẽ một dòng mới bắt đầu từ cuối dòng trước. Nhấn phím ESC hoặc ENTER để thoát lệnh nếu bạn không muốn vẽ dòng mới.
Phím xóa
Phím XÓA giúp bạn xóa một đối tượng. Để sử dụng nó, bạn cần đối tượng cần xóa trước khi nhấn phím XÓA
>>> Xem thêm: Khắc phục lỗi không dùng được lệnh Fillet lệnh Trim trong AutoCAD
Dynamic input
Khi Dynamic input kích hoạt, nó giúp bạn có thông tin về vị trí của con trỏ trong giao diện vẽ. Điều này cũng cung cấp cho bạn nhiều thông tin hơn, chẳng hạn như góc và chiều dài của đối tượng.

Polar Tracking
Bạn có thể yêu cầu AutoCAD giúp bạn vẽ với một góc cụ thể. Do đó, điều này không thể yêu cầu các cửa sổ command. Nhấp chuột phải vào Polar Theo dõi ( hiển thị trên hình ảnh ở trên) và chỉ định các góc bạn muốn làm việc.

Giao tiếp với AutoCAD
Cửa sổ Command giúp bạn giao tiếp với AutoCAD. Mỗi lần bạn sử dụng một lệnh, sau khi nhấp vào biểu tượng của nó hoặc bằng cách nhập nó vào, khu vực này sẽ giúp bạn biết bước tiếp theo để thực hiện và cung cấp cho bạn các tùy chọn trên đường đi. Nếu bạn là người mới bắt đầu tuyệt đối , bạn cần học cách sử dụng cửa sổ này. Thực hiện theo hướng dẫn cửa sổ lệnh AutoCAD .

Vẽ dòng đầu tiên của bạn
Để vẽ dòng đầu tiên của bạn
- Nhấp vào Line ( trên hình trên)
- Chỉ định điểm đầu tiên của dòng của bạn bằng một cú nhấp chuột trong Bản vẽ Windows
- Chỉ định điểm tiếp theo với lần nhấp chuột thứ hai
- Nhấn ESV
Ngoài ra, nếu có nhu cầu tư vấn về giá mua bản quyền các phần mềm AutoCAD chính hãng liên hệ ngay với #JYWSOFT để được nhận báo giá và tư vấn về sản phẩm kỹ hơn:
Hotline : 0246 682 0511
Email : software@jywvina.com
Website : https://jywsoft.com
Add : Tầng 4, Tòa nhà N01-T4, Khu Đoàn Ngoại Giao, P. Xuân Tảo, Q. Bắc Từ Liêm, TP. Hà Nội